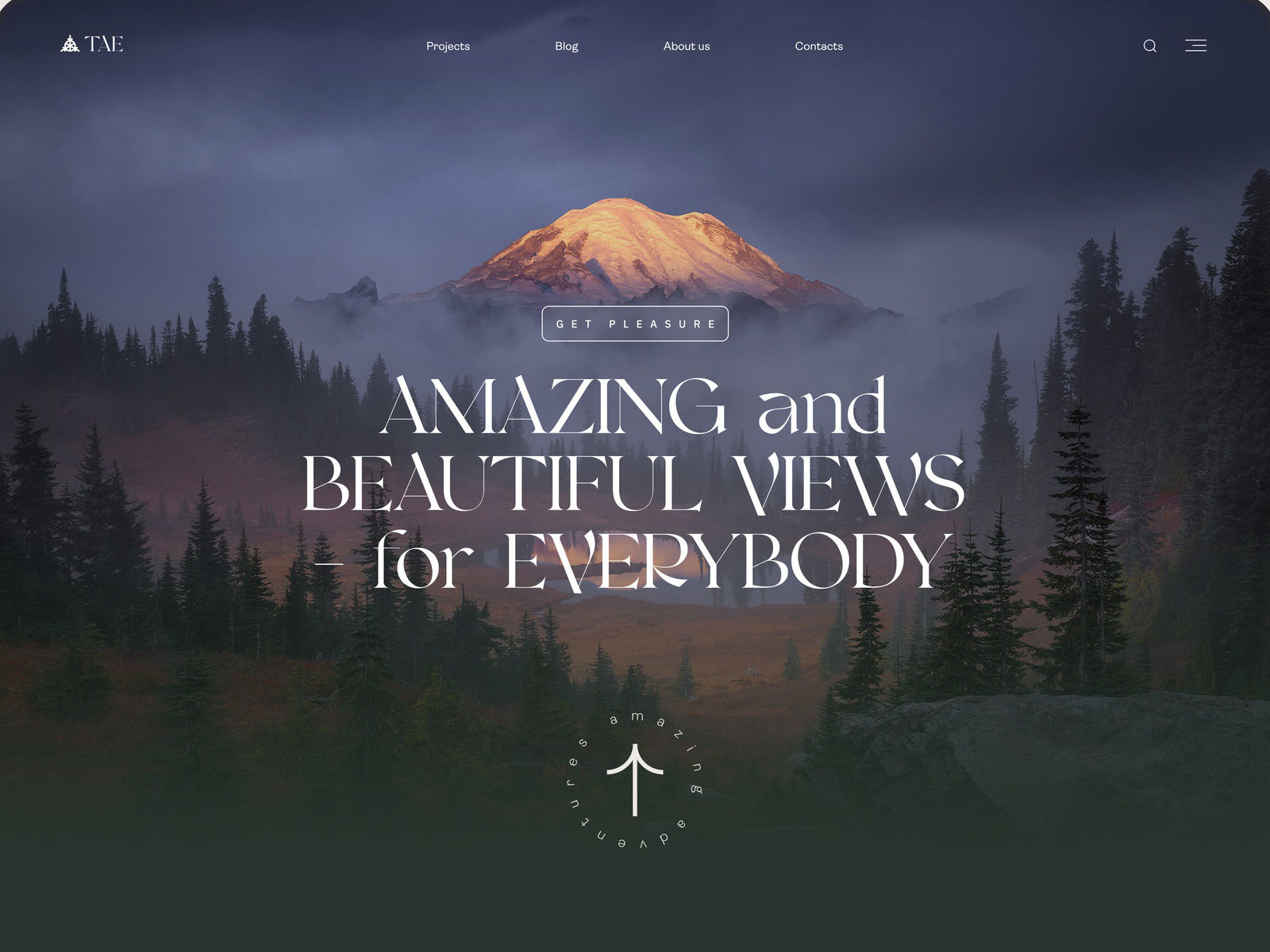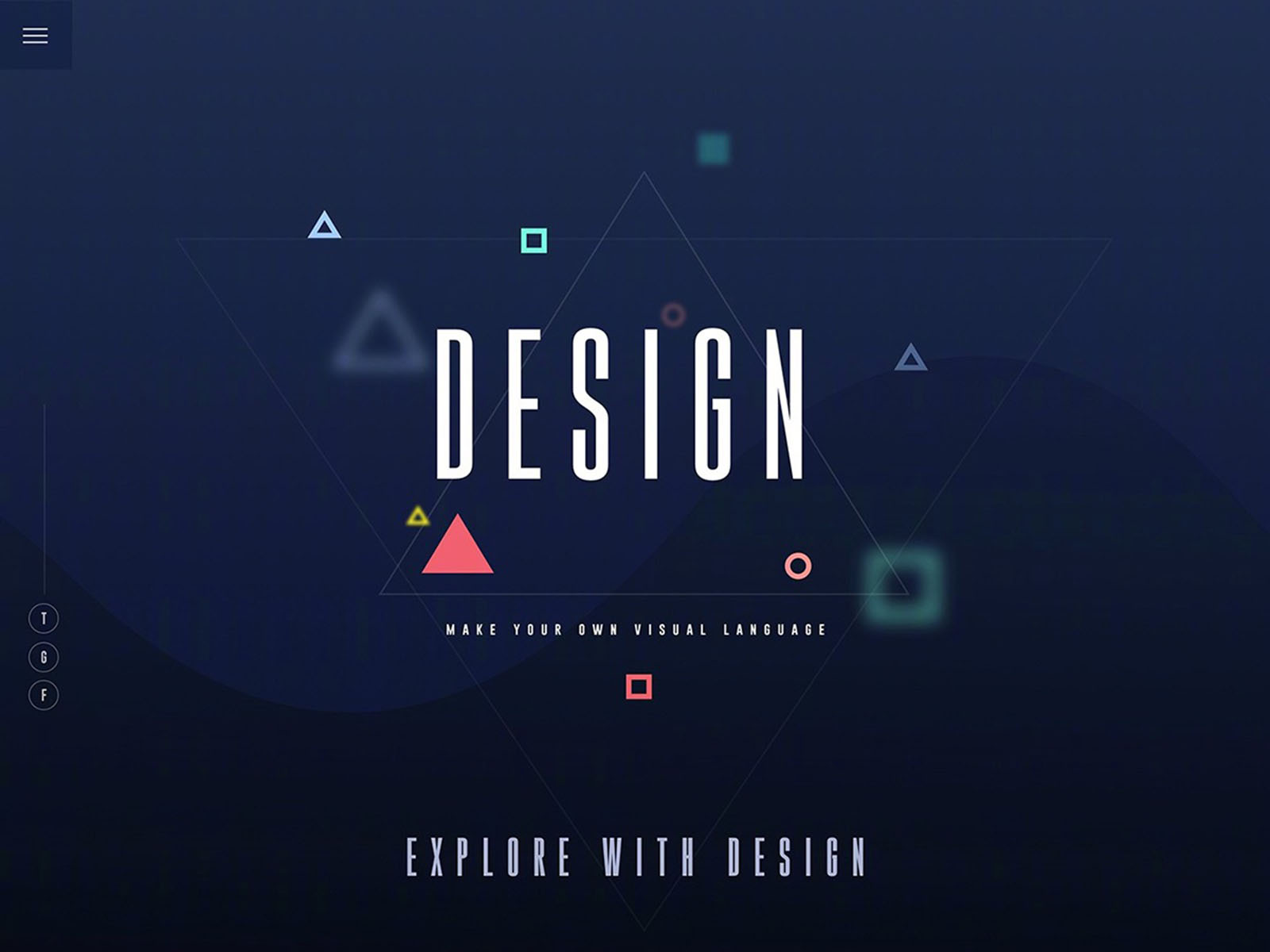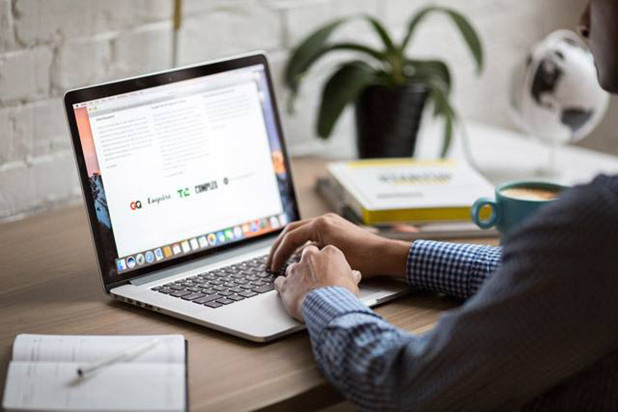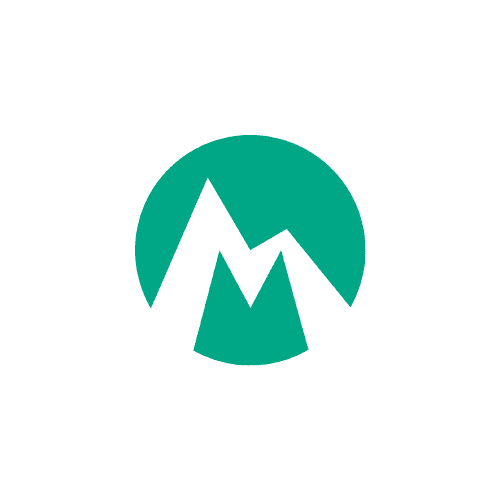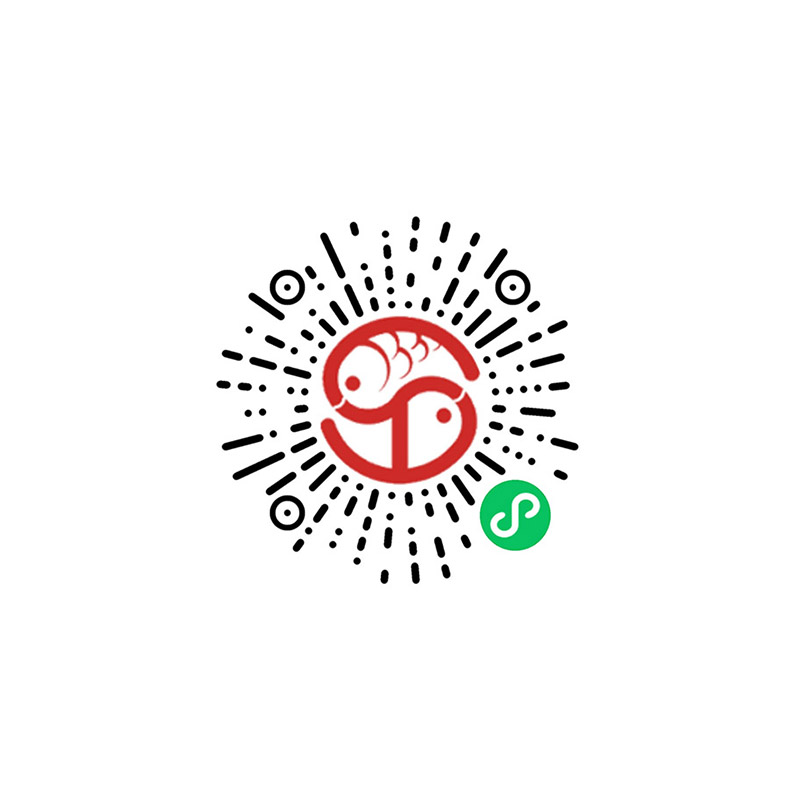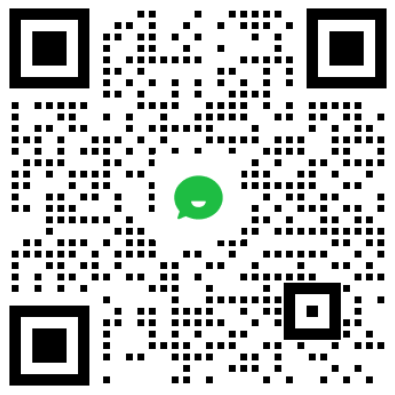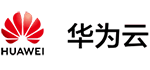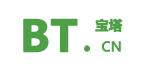今天给大家推荐一款MAC 端截图软件——Xnip

如何找到软件位置
这款截图软件打开后,会在菜单栏位置出现软件图标,单击图标就可以购买专业版内容、截图、设置软件操作或是访问软件官网等。
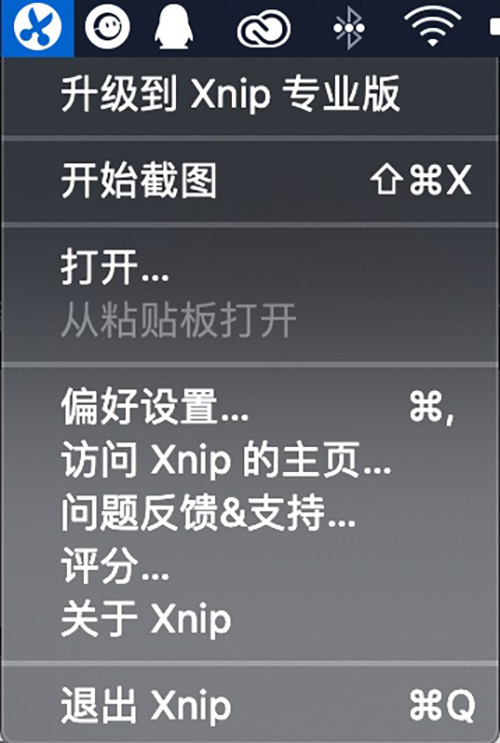
软件设置
打开软件的设置界面,可以对软件进行简单设置,包括是否开机启动、截图提示、快捷键、保存位置等。
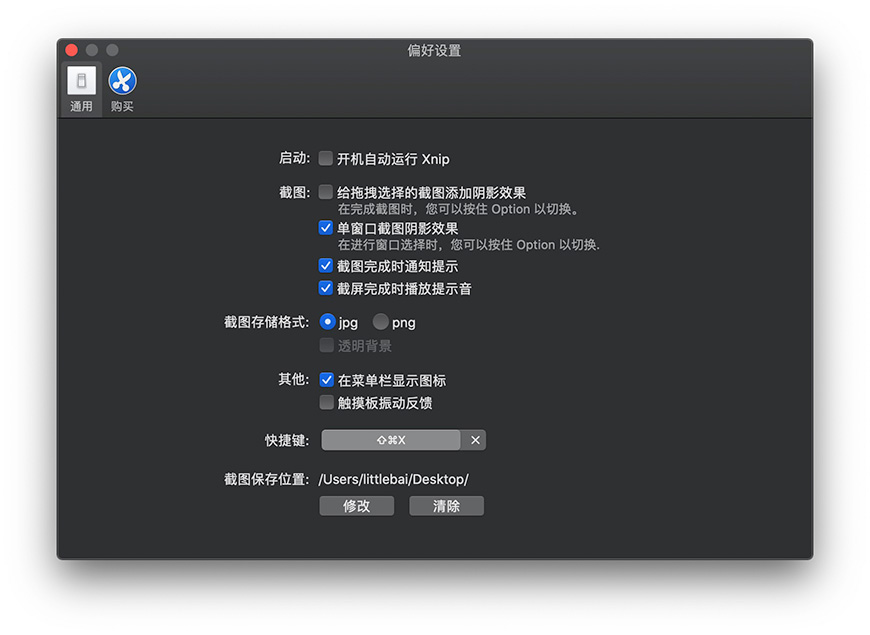
接下来就是软件的操作部分了
如何截图
使用菜单或是快捷键进入截图状态后,没有多余的操作,直接拖拽即可。如果你想要想要截取窗口,只需要将鼠标移动到窗口上,软件会自动转换截图模式。同时在屏幕的右下角也会有快捷键使用说明,帮助你对画面进行截图。
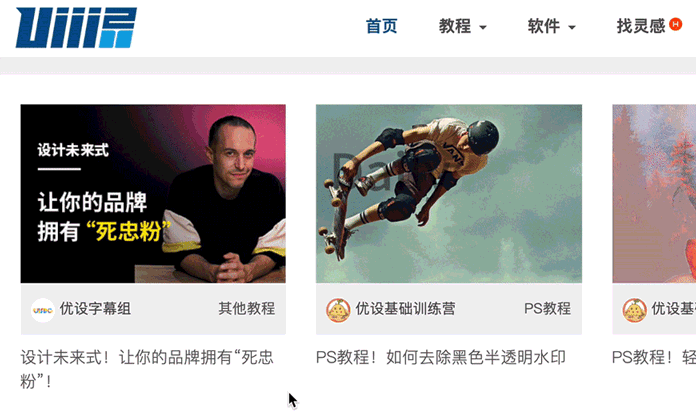
功能按键
Xnip 的截图工具条中,基本的截图功能键都有,比如矩形工具、铅笔工具、箭头工具等。
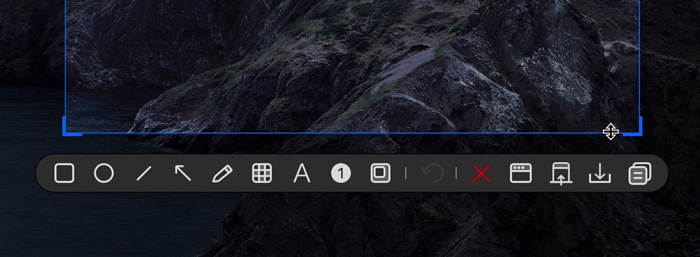
这篇文章,着重给大家介绍一下软件的几个特色功能
1、步骤标注工具
「步骤标注工具」可以让你在截图中对关键点进行标注,标注的同时可以输入文字进行说明。同时为了不影响画面的可读性,标注的文字不会在画面中显示,而是在截图完全完成后,在截图的右侧按照标注点的顺序显示。
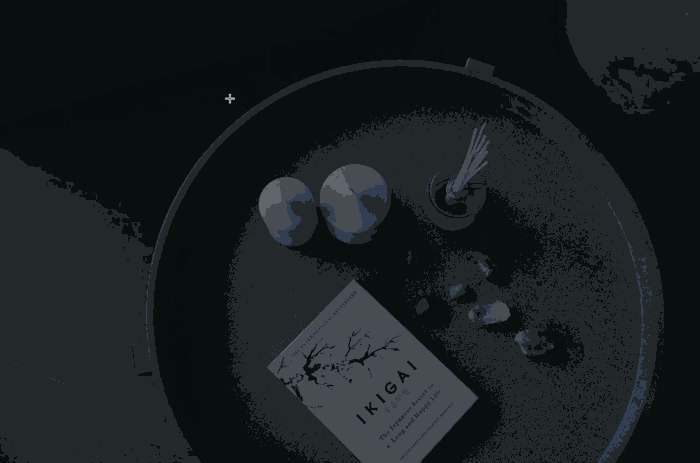
2、固定比例截图
其实小编我不知道这个功能具体叫啥(尴尬)。在你确认截图区域后,左上角会提示你截图区域的大小,此时你可以点击中间的小锁,就可以按照固定比例修改截图区域的尺寸。
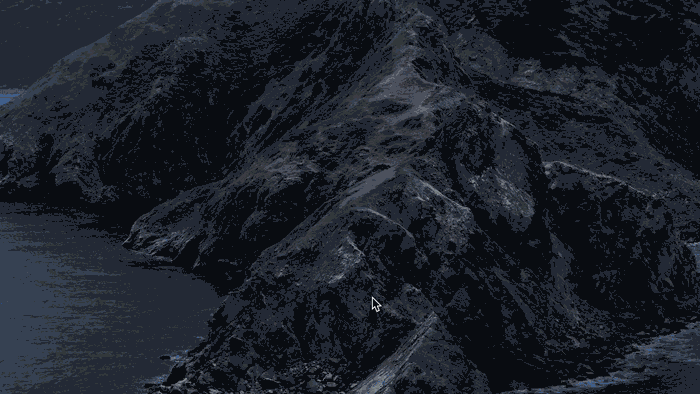
3、滚动截图
经常使用QQ截图功能的小伙伴都知道,MAC 端的QQ,没有截长图的能力,而 MAC 自带的截图功能也不能截取长图。此时你就可以使用Xnip的「滚动截图」功能来截取长图了。确认截区域后,按下「S」键或是鼠标点击「滚动截图」按钮,就可以截图长图了,操作方法与Win端的QQ截长图一样。
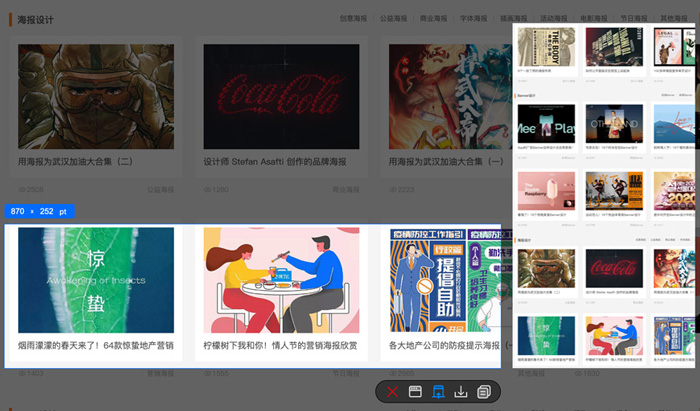
Xnip 这款截图软件的功能非常齐全,同时具有MAC端QQ和MAC自带截图功能所不具有的其他功能,非常适合需要经常截图的朋友使用。
在这里再附上软件官方的使用说明,帮助你更好的熟悉软件的使用——Xnip官方说明
而软件的下载只需要进入到App Store中搜索即可下载。